Что такое Mail.ru Агент? Использование чата, настройки и инструменты
- Категория: Компьютер и интернет
- Создано 08.12.2011 11:21
Урок №18 Что такое Mail.ru Агент? Использование чата, настройки и инструменты
 Уважаемые читатели! В этом уроке я хочу продолжить рассказ о том, как пользоваться чатом и некоторыми инструментами. Как я писал ранее, в этой программе множество кнопок и мы будем изучать их в процессе пользования самим чатом. Есть хорошие возможности, в чате можно не только переписываться с друзьями, но даже поговорить и видеть друг друга через веб-камеру. Видеозвонок абсолютно бесплатный, а если позвонить на телефон (мобильный или стационарный), то надо заранее пополнить счёт. Я часто пользуюсь чатом, переписываюсь с друзьями и видеозвонком пользуюсь, по желанию, и если в этот момент хороший поток скорости интернета. Ну, а теперь за урок, но для начала изучите уроки Урок №16 Что такое Mail.ru Агент? Загрузка и установка и Урок №17 Что такое Mail.ru Агент? Учётная запись и настройка, а потом возвращайтесь сюда.
Уважаемые читатели! В этом уроке я хочу продолжить рассказ о том, как пользоваться чатом и некоторыми инструментами. Как я писал ранее, в этой программе множество кнопок и мы будем изучать их в процессе пользования самим чатом. Есть хорошие возможности, в чате можно не только переписываться с друзьями, но даже поговорить и видеть друг друга через веб-камеру. Видеозвонок абсолютно бесплатный, а если позвонить на телефон (мобильный или стационарный), то надо заранее пополнить счёт. Я часто пользуюсь чатом, переписываюсь с друзьями и видеозвонком пользуюсь, по желанию, и если в этот момент хороший поток скорости интернета. Ну, а теперь за урок, но для начала изучите уроки Урок №16 Что такое Mail.ru Агент? Загрузка и установка и Урок №17 Что такое Mail.ru Агент? Учётная запись и настройка, а потом возвращайтесь сюда.
Итак, начнём урок:
>Как пользоваться чатом в Mail.ru Агент?
- 1. Здесь интересная вещь, когда ваш агент запущен, то внизу видим, что мигает маленький конвертик и при наведении курсора на него, выскакивает сигнал о непрочитанных письмах, жмём и попадаем сразу (без авторизации) на почту вашей учётной записи mail.ru. Оповещения приходят не только о письмах, но даже при переписке с друзьями, вы также увидите сигнал в панели задач, что ваш друг что-то написал в чат или сигнал от других сетей на авторизацию.
- 2. Ну, что ж, давайте теперь откроем программу агент с помощью иконки, которая находится внизу в панели задач справа монитора, нажмите на иконку два раза левой кнопкой мыши и агент откроется. В списке смотрим, есть ли ваш друг в сети или нет? Нажимаем на друга два раза левой кнопкой мыши и откроется перед вами чат, в котором вы будете переписываться с большим удовольствием.
- 3. Итак, перед вами чат, очень узкий. Если вы желаете увеличить его, то с помощью курсора, наведите на край и в тот момент, когда курсор изменится в две стрелочки, нажимая и не отпуская, ведите вниз, регулируйте высоту верхнего поля чата на глаз. Лично я добавил высоты, чтобы было больше видимости в поле чата. А есть ещё один вариант, это в верхнем правом углу есть кнопка "Развернуть", жмём и так же обратно в исходное положение. Это на ваше усмотрение.
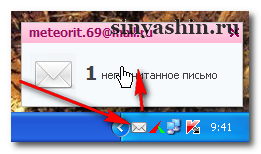
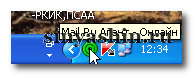
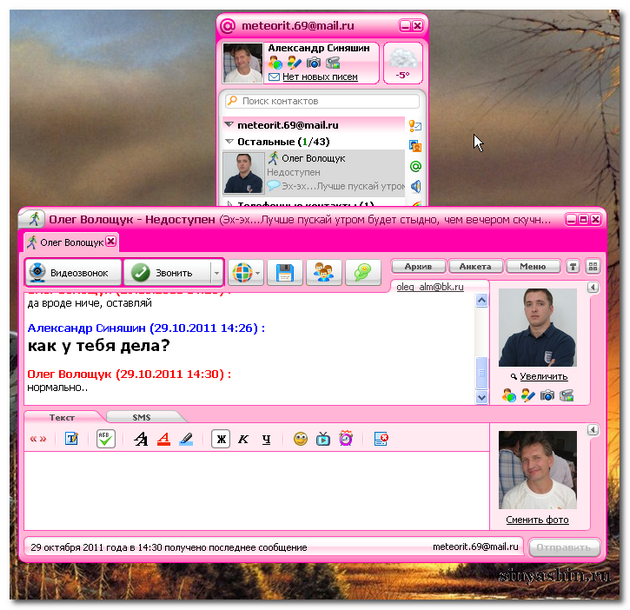
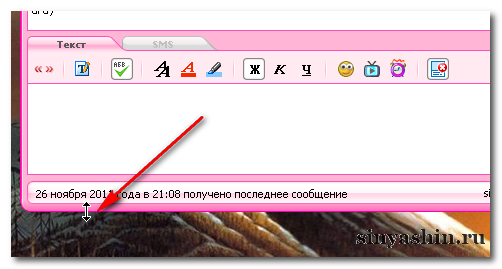
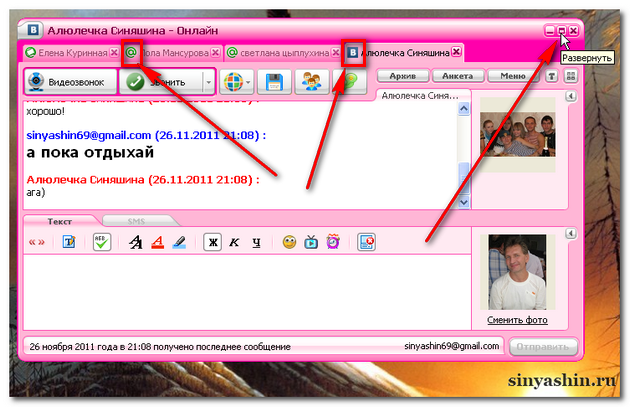
Как вставлять в поле чата смайлики и мульты?
- 4. Посмотрите на картинки, на какие кнопки надо нажимать, чтобы отправить смайлики или мульты. Ещё ниже в строке показываются категории отображения смайликов или мультов, при нажатии вы видите как меняются мысли картинок. В нижнем поле чата пишете текст, вставляете, по желанию, смайлики или мульт, потом надо отправить другу, чтобы он прочитал. Нажмите на кнопку "Отправить", которая находится внизу в правом углу. И текст отправляется другу в считанные секунды и он может сейчас вам напишет в ответ. Когда друг вам пишет, вы увидите в нижнем левом углу, как карандаш шевелится или на вкладке.
- 5. Здесь для тех, у кого проблемы со зрением, можно менять размер шрифта и цвета, даже дизайн прописи. В красном выделенном прямоугольнике видим кнопки настройки для шрифта, нажмите туда, куда указывает курсор и откроется окно с дополнительными настройками. Здесь вы должны выбрать какой размер и дизайн шрифта подходит к вашему зрению и обратите внимание на "Набор символов", чтобы было написано "Кириллический", затем жмём на кнопку "ОК".
- 6. Очень часто приходится нажимать на кнопку "Отправить" после заполнения в чате текстом, хочу предложить вам удобный вариант для отправления текста, т.е. нажатием на "горячие кнопки". Необходимо нажать на кнопку "Настройки", которая находится в верхней части чата (смотрите где курсор), жмём и откроется окно по умолчанию во вкладке "Сообщения" или зайти через "Меню" и там выбрать функцию "Настройки программы", затем нажать на вкладку "Сообщения". В настройках мы видим много строчек, нам надо настроить в строчке "Отправка сообщений", поставьте галочку на те кнопки, которые вам удобнее нажимать (для себя я выбрал двойное нажатие кнопки Enter), затем жмём на "ОК". Это очень удобный вариант.
- 7. Если по каким-то причинам вы захотели посмотреть старые записи, то эту проблему мы с вами легко решим и найдём, где эти старые записи. В чате жмём на кнопку "Архив" и перед вами откроется окно, где вы спокойно можете прочитать все прошлые записи. В левой части список записей, при нажатии на список в нижнем поле видим подробную запись, а в самой верхней части имеются вкладки для тщательного просмотра списка записей. В этом же месте можно удалить весь архив, а то он копится и хранится в памяти компьютера. Еще в правой части вы найдете настройки для продвинутых пользователей, только вы можете использовать их после того, когда изучите как следует программу агент.
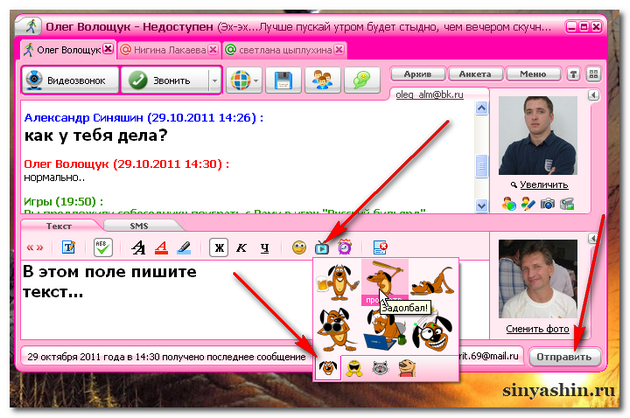
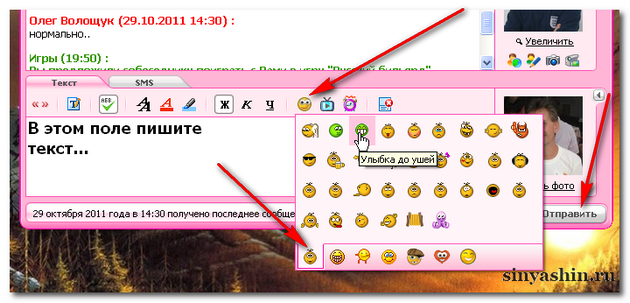

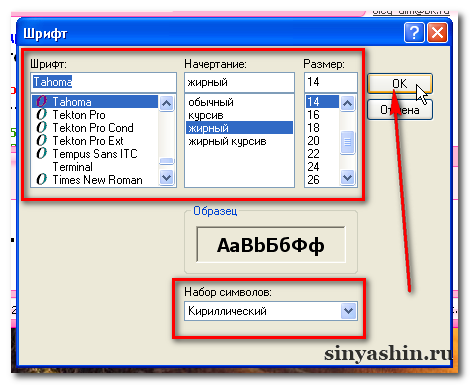
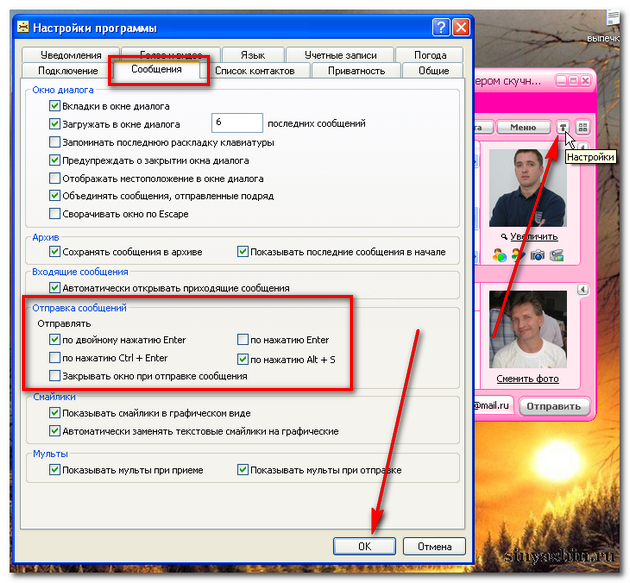
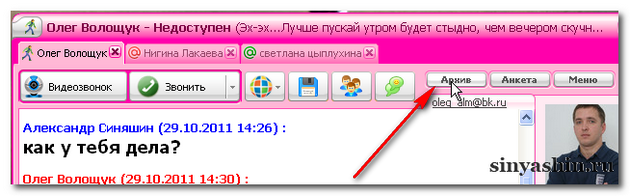
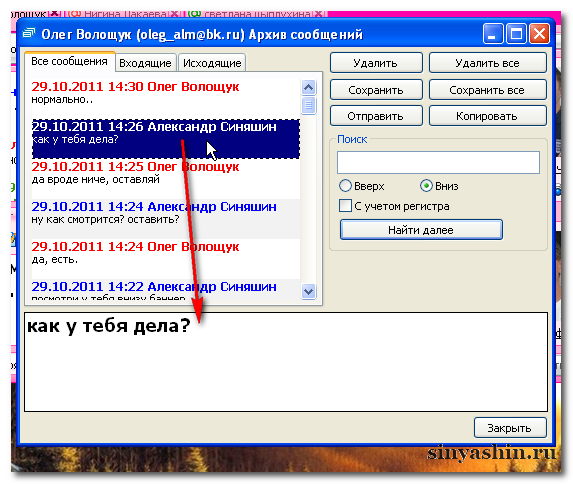
Как звонить в агенте?
- 8. Вы хотите позвонить другу с вашего компьютера на его? Это будет очень забавно! В чате имеется важная кнопка "Видеозвонок", которая находится в верхней части под вкладками с именами друзей (смотрите на картинку). Прежде чем кому-то звонить, сначала убедитесь, что ваш друг в сети. А как это узнать? В самом верху чата рядом с именем пользователя будет написано "Онлайн", только тогда вы можете смело нажать на кнопку "Видеозвонок" и у друга в чате будет надпись "Ответить". А если он звонит вам, то смотрите в чат и у вас тоже будет отображаться кнопка "Ответить" и для разговора вам надо на нее нажать. Это забавная вещь работает при открытом чате, а не закрытом.
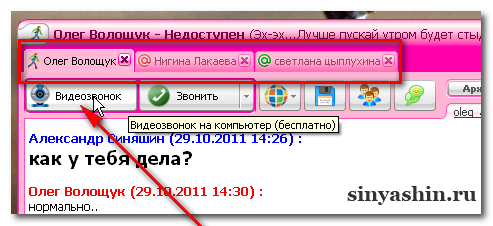
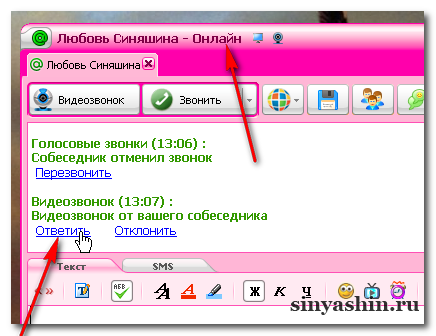
Надеюсь вам этот урок понравился, пожалуйста сообщите вашим друзьям, пусть тоже его изучат. Ну, на этом всё, пользуйтесь на здоровье!
С уважением Александр Синяшин!
ВНИМАНИЕ!
Сайт для милых Дам здесь >>
Подпишитесь: Подписаться на Блог С.А.Ю.
Подпишитесь: Подписаться на С.А.Ю. Купоны и скидки
Мои сайты: С.А.Ю.
Поделитесь с друзьями!
Поддержите меня если Вы добрый человек
Вы также можете посмотреть и на других ресурсах:
Комментируйте в социальных сетях


 Подписаться
Подписаться
 RSS
RSS
