Визуальные закладки в браузере Mozilla Firefox | Увеличить количество, вставить фон, добавить, удалить, настройки
- Категория: Компьютер и интернет
- Создано 18.02.2012 05:47
Урок №23 Визуальные закладки в браузере Mozilla Firefox | Увеличить количество, вставить фон, добавить, удалить, настройки
 Уважаемые читатели! В этом уроке я хочу вам рассказать об интересных деталях для постоянного пользования в браузере Mozilla Firefox, имею в виду закладки браузера и визуальные закладки от "Яндекс Бара". Давайте представим, что вам надо попасть на какой-то сайт, и вы не знаете или не помните его адрес. Бывает иногда, вам очень понравился сайт, и вы хотите запомнить его адрес или записать в тетрадку или на листочек бумаги, чтобы потом когда-нибудь вернуться к нему снова. Бывает и так, что какие-то сайты вы посещаете постоянно, и вам надоедает каждый раз вводить ссылку вручную. Но зачем эти записи или запоминать, когда можно с помощью дополнения "Яндекс Бар" установить визуальные закладки и с их помощью запоминать адрес сайта.
Уважаемые читатели! В этом уроке я хочу вам рассказать об интересных деталях для постоянного пользования в браузере Mozilla Firefox, имею в виду закладки браузера и визуальные закладки от "Яндекс Бара". Давайте представим, что вам надо попасть на какой-то сайт, и вы не знаете или не помните его адрес. Бывает иногда, вам очень понравился сайт, и вы хотите запомнить его адрес или записать в тетрадку или на листочек бумаги, чтобы потом когда-нибудь вернуться к нему снова. Бывает и так, что какие-то сайты вы посещаете постоянно, и вам надоедает каждый раз вводить ссылку вручную. Но зачем эти записи или запоминать, когда можно с помощью дополнения "Яндекс Бар" установить визуальные закладки и с их помощью запоминать адрес сайта.

В данном уроке расскажу принципы пользования визуальными закладками в браузере Mozilla Firefox. Если вы установили браузер Mozilla Firefox со вкусом Яндекса, то об этом и поговорим. "Урок №14 Что такое браузер?" в блоге я рассказываю о браузерах и их установке и вы можете посмотреть этот урок "Как установить браузер Mоzilla Firefox?", конечно со вкусом Яндекса.
А теперь урок:
- 1. Перед вами браузер Mozilla Firefox: верхняя часть - это панель инструментов. А нижняя часть - это экспресс-панель (окно). В окно, которой мы с вами смотрим страницы.
- 2. А вот перед вами окно экспресс-панель с визуальными закладками или как в народе говорят "Пустая страница". Чуть выше поисковая машина Яндекса, а ниже видим много виджетов - это и есть ваши волшебные закладки, но главное, смотрите в правом, нижнем углу находится кнопка "Настройки", об этом объясню ниже. Она нам пригодится.
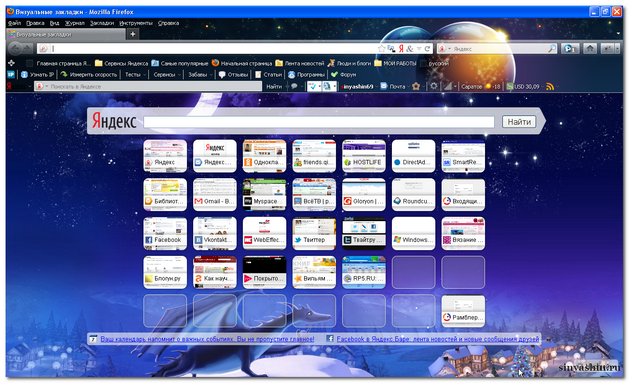
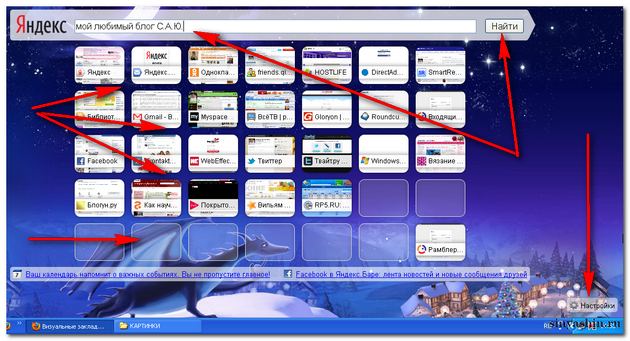
Как увеличить количество визуальных закладок и вставить фон?
- 3. По умолчанию после установки браузера, визуальные закладки расположены по 5 шт по горизонтали и по вертикали, а так же фон может быть другим. Но вы можете изменить количество закладок и изменить фон. Как я уже выше упоминал о кнопке "Настройки", необходимо нажать на неё один раз левой кнопкой мыши. Откроется окно настройки визуальных закладок, но прежде чем продолжить, хорошенько посмотрите на картинку.
Как ни странно в такой маленькой настройке надо много объяснить, постараюсь по порядку. Во-первых, мы видим выделенные красные прямоугольники, которые уже установлены мною, рекомендую проделать так же. Зачем? Обновление один раз в неделю достаточно, метод наложения должно быть растянуто, одна галочка в чекбоксе для отображения визуальных закладок. Едем дальше.
Количество закладок по вашему усмотрению, по умолчанию стоят 25 закладок, а максимально можно установить 49 закладок. Две верхние стрелочки указывают, где можно добавлять или уменьшать количество закладок. А теперь фоновое изображение, выберите понравившуюся картинку и на неё нажмите левой кнопкой мыши, затем левее чуть ниже жмите на кнопку "Добавить", и таким образом можно поменять фон. После всего проделанного не забудьте в обязательном порядке нажать на кнопку "ОК".
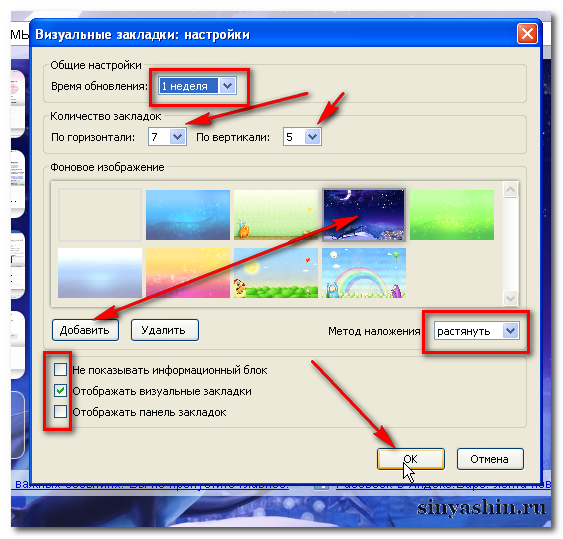
Как добавить или удалить ссылку в визуальные закладки?
- 4. Первым делом нам надо скопировать ссылку блога/сайта в адресной строке браузера. Выделяем левой кнопкой мыши адрес ссылки и после этого поставьте курсор на выделенную ссылку, затем жмём на правую кнопку мыши и выбираем функцию "Копировать".
- 5. Следующий шаг: надо навести курсор мыши на пустой виджет для того, чтобы создать визуальную закладку, жмём.
- 6. В открывшемся окне "Редактирование визуальной закладки" вставить только, что скопированную ссылку добавляемого сайта или выбираем его из числа недавно посещенных и название закладки. После этого нажмите на кнопку ниже "Сохранить". А что касается чекбокса в строке "Задать интервал обновления для этой закладки", если вы поставите галочку и укажете время обновления, то при запуске браузера или открытии новой вкладки будет меняться страница этой закладки. Можете вообще не ставить галочку.
- 7. Как видите, визуальная закладка готова и в любое время по желанию можете по ней кликнуть, и в этом же окне откроется нужный вам блог/сайт. Если вы захотели заменить ссылку на другой блог/сайт, проделайте редактирование, так же как и при добавлении ссылки. Чтобы удалить закладку надо только навести курсор на край виджета и нажать на кнопку "Удалить", затем на "ОК". Закладка удалена (очень жаль).

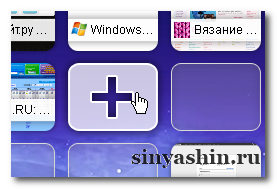
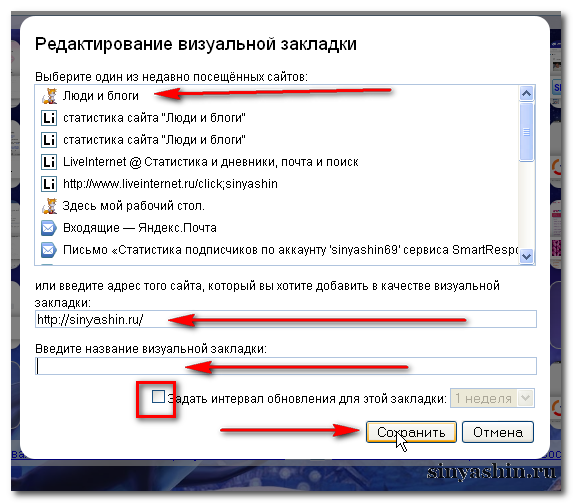
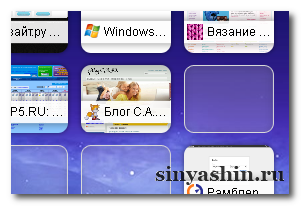
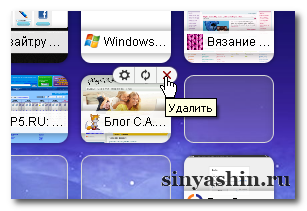
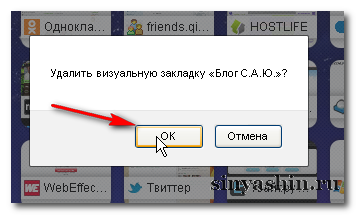
Есть другой способ добавления ссылки в закладки браузера Mozilla Firefox
- 8. В самом браузере есть дополнительные способы, как добавить ссылку страницы в "Закладки" и на панели инструментов. Жмём на вкладку "Закладки", выбираем из списка функцию "Добавить страницу", после этого откроется маленькое окно, где вам надо нажать на кнопку "Готово", и там же можно создавать папки. В моём случае я этим способом не пользуюсь и вам не рекомендую, дело в том, что если что-то случится с компьютером, то все ваши ссылки исчезнут и восстановить их будет невозможно.
- 9. Есть ещё один похожий вариант, но быстродействующий. Нажать один раз левой кнопкой мыши на иконку звезду в адресной строке. Сохранённые ссылки хранятся во вкладке "Закладки" в верхней части браузера. А если еще раз нажать на светящуюся звездочку, то отобразится такое же окно, где можно удалять или редактировать ссылки, а так же создавать папки.
- 10. А вот ещё способ: положить ссылку в закладки в панели инструментов. Наведите курсор на вкладку открытого блога/сайта, нажмите левой кнопкой мыши и не отпуская ведите в сторону панели инструментов, где свободное поле, затем отпустите мышь и ваша ссылка тут. Если в поле нет места, то можно вести на существующую ссылку и в этом месте образуется папка. Можно пользоваться при необходимости, об этом опишу ниже.
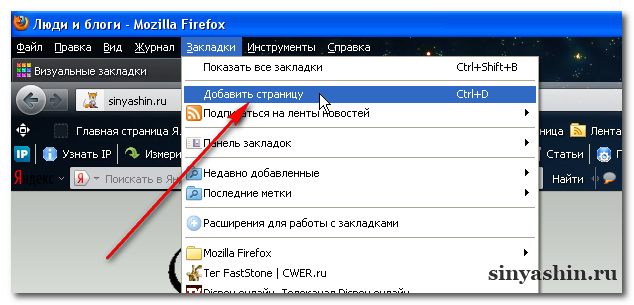
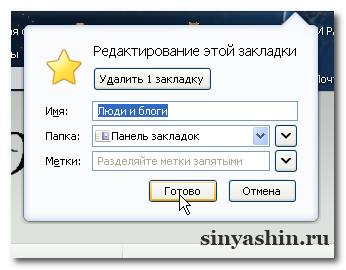
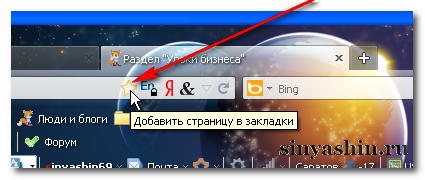
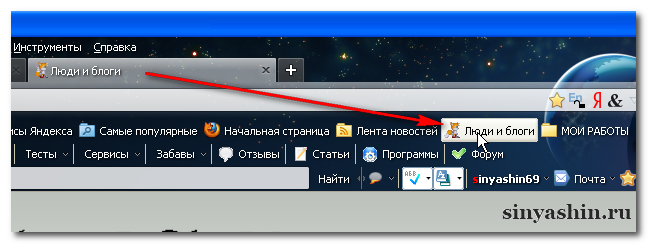
Настройки отображения визуальных закладок
- 11. Здесь хочу подсказать вам кое-что, иногда браузер теряет способность работы при сбоях или других случаях и визуальные закладки не отображаются или будет отображаться пустой экран. Где же настроить, чтобы восстановить или чтобы всегда отображались визуальные закладки? Наводим курсор на левый край тулбара Яндекс бара и жмём на маленькую стрелочку, в списке выбираем "Настройки", жмём.
- 12. В открывшемся окне настройки Яндекс бара нажмите на вкладку "Настройки" и посмотрите внимательно, как расположены параметры. Установите как показано в картинке. После сбоев в браузере, здесь установите галочку в строке "Показывать визуальные закладки при открытии новой вкладки или окна". И не забывайте нажимать на кнопку "ОК".
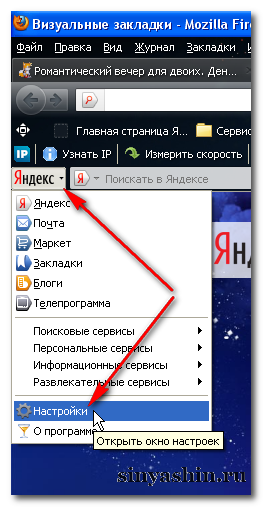
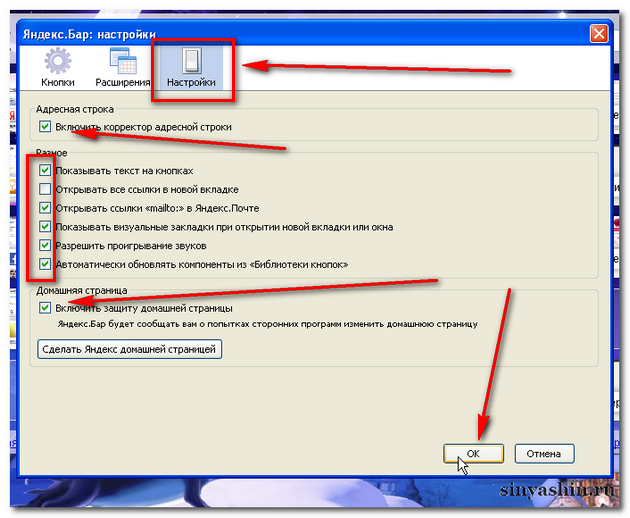
Итак, я вам обещал подробней остановиться на описании пункта (10.). Такой возможностью удобно пользоваться особенно активным пользователям. Почему? Потому, что эта рабочая часть поля предназначена для быстрого действия. Если вы трейдер, разработчик, учитель, любитель читать RSS-ленты новостей или журналист, она обеспечивает скоростной, лёгкий доступ. И еще одно преимущество — все эти ссылки, нужные вам, хранятся в ресурсах, то есть в закладках Яндекс бара или на других сервисах, и при потере данных при сбое компьютеры, их можно восстановить.
Вот и закончился урок. Если вам было трудно, рекомендую прочитать не один раз и пройти по ссылкам, которые указал в начале статьи. Пользуйтесь на здоровье!
С уважением Александр Синяшин!
ВНИМАНИЕ!
Сайт для милых Дам здесь >>
Подпишитесь: Подписаться на Блог С.А.Ю.
Подпишитесь: Подписаться на С.А.Ю. Купоны и скидки
Мои сайты: С.А.Ю.
Поделитесь с друзьями!
Поддержите меня если Вы добрый человек
Вы также можете посмотреть и на других ресурсах:
Комментируйте в социальных сетях
-
Nastia Gim


 Подписаться
Подписаться  RSS
RSS 