Gmail написать письмо | Добавить изображение/картинку, подпись, изменить язык интерфейса
- Категория: Компьютер и интернет
- Создано 04.08.2012 14:30
Урок №44 Gmail написать письмо | Добавить изображение/картинку, подпись, изменить язык интерфейса
 Уважаемый читатель! Сегодня я расскажу вам как в сервисе Gmail написать письмо с подписью и ещё как добавить в письмо изображение/картинку. После регистрации в сервисе Gmail всё настроено по умолчанию, но можно воспользоваться дополнительными возможностями и настраивать внешний вид письма по своему вкусу. Конечно, написать письмо - нет ничего проще, но как добавить в письмо Gmail подпись и изображение/картинку, а ещё об изменении языка на родной, обо всем этом как раз прямо сейчас я подробно расскажу.
Уважаемый читатель! Сегодня я расскажу вам как в сервисе Gmail написать письмо с подписью и ещё как добавить в письмо изображение/картинку. После регистрации в сервисе Gmail всё настроено по умолчанию, но можно воспользоваться дополнительными возможностями и настраивать внешний вид письма по своему вкусу. Конечно, написать письмо - нет ничего проще, но как добавить в письмо Gmail подпись и изображение/картинку, а ещё об изменении языка на родной, обо всем этом как раз прямо сейчас я подробно расскажу.
Как мы все знаем, при каких -либо изменениях приходится это делать в настройках. В сервисе Gmail легко настраивать любые параметры. Даже интерфейс Gmail можно изменить на любой язык. Да, если вам не нравится язык, который установлен по умолчанию, то без труда можно изменить на родной язык.
Ой, чуть не забыл, если вы ещё не создали аккаунт в службе Google, то рекомендую изучить этот урок "Урок №40 Создать аккаунт электронной почты Gmail | Служба Google", а в другом уроке вы узнаете, как настраивать внешний вид интерфейса электронной почты Gmail "Урок №41 Настроить внешний вид в электронной почте Gmail | Интерфейс, темы". Ну, что ж давайте перейдём к уроку, а дальше всё поймём.
Итак, урок:
Как в Gmail написать письмо и отправить?
- 1. Войдите в аккаунт Gmail, в интерфейсе слева находится кнопка "Написать", на которую вам надо нажать. Но прежде чем написать письмо, необходимо знать адрес получателя и хорошенько подумать, о чём написать ему, хотя это не шутка.
- 2. И вот перед вами бланк для заполнения, как мы по привычке в народе говорим, тут можно написать письмо другу без спама. Вы готовы? Тогда начнём. В поле "Кому" надо написать адрес электронной почты пользователя или друга. Далее в поле "Тема" в обязательном порядке надо прописать хотя бы одно слово или фразу о чём будет ваше письмо. Без темы ваше письмо может оказаться у пользователя в папке "Спам". Здесь также можно прикрепить файл. Обратите внимание, что в бланке имеются дополнительные инструменты в виде Microsoft Word, где можно изменить шрифт по цвету или его размер, а дальше можно текст разместить по центру поля или оставить как есть. Написали? Тогда жмём на кнопку "Отправить", которая находится в верхнем углу слева. А как добавить подпись? Давайте перейдём к следующему пункту.
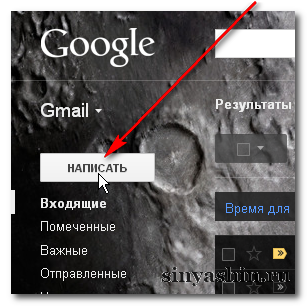
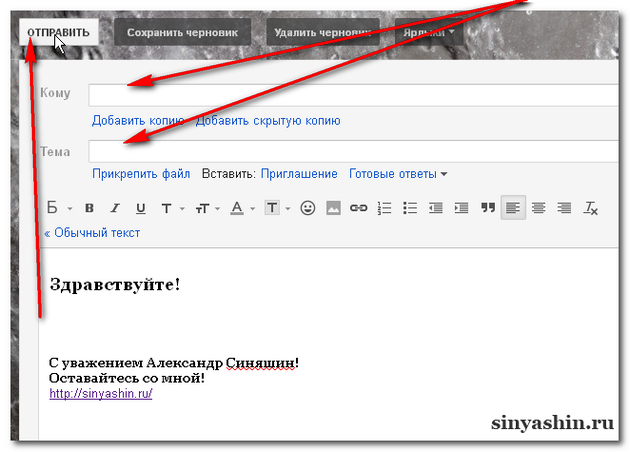
Как добавить подпись в письмо на постоянной основе?
- 3. Конечно, отправленное письмо без подписи, не очень хорошо смотрится. Приятно получать письма, где пишут даже с отметками и конечно с подписью. Ну, а как добавить в письмо подпись? Перед тем как добавить подпись, вам надо подумать, какое приветственное слово написать и ниже после текста оригинальную подпись. В интерфейсе справа находится значок в виде шестерёнка. Наведите к нему курсор и нажмите рядом на маленькую стрелочку, затем в выпадающем списке выбрать "Настройки", жмём.
- 4. Если не открылась страница "Общие" то нажмите на кнопку в углу "Общие". И где-то внизу расположена строка "Подпись". Напишите в поле, что пожелаете, а если хотите изменить шрифт, то надо выделить слово или весь текст и воспользоваться инструментом Microsoft Word. Например: если хотите сделать шрифт жирным, то надо выделить слово, затем нажать на иконку "В". Попробуйте здесь потренироваться. После изменения в настройках внизу надо нажать на кнопку "Сохранить изменения".
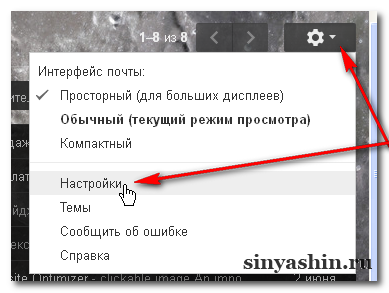

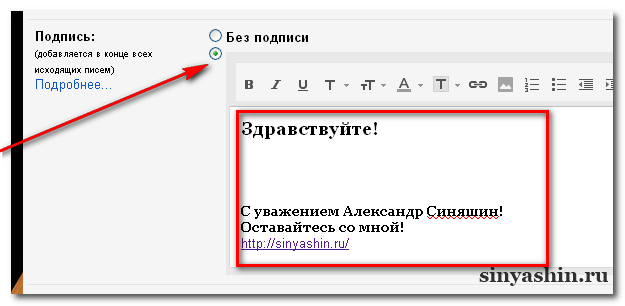
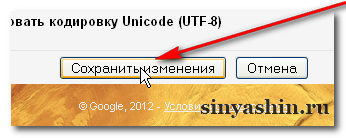
Как в интерфейсе Gmail изменить язык на родной?
- 5. В пункте (3.), где я говорил про шестерёнок. Также, заходите в настройки "Общие" и чуть ниже перед глазами будет строка "Язык интерфейса Gmail". Он установлен по умолчанию. И в выпадающем меню выберите язык для удобства пользования интерфейсом Gmail. После изменения настройки, обязательно нажмите на кнопку "Сохранить изменения", которая находится в самом низу страницы настроек.
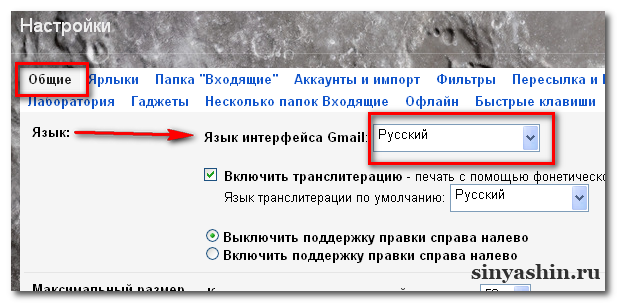
Как в письмо Gmail вставить изображение/картинку?
- 6. Вставить изображение/картинку предельно просто, но с двумя вариантами. Первый вариант- это тогда, когда написали письмо и вставили изображение/картинку, и отправили. А второй вариант можно вставить изображение/картинку на постоянной основе. Если надоест, то в любое время можно поменять изображение/картинку. Вот например, после того как написали и захотели где-нибудь вставить изображение/картинку. В бланке можно воспользоваться инструментом Microsoft Word - специальный значок "Вставить изображение". В любом поле письма наведите курсор и кликните левой кнопкой мыши, чтобы оставить штрих на том месте, где будет изображение, затем жмите на значок.
- 7. Всплывёт окно "Добавление изображения", по умолчанию стоит радиоточка в строке "Мой компьютер", затем нажать на кнопку "Обзор". Далее в открывшейся папке выберите нужную картинку (Выделить), затем на "Открыть", жмём. Как загрузилась картинка, нажмите на кнопку "ОК".
- 8. Итак, письмо готово, теперь можно отправлять. Жмём на кнопку "Отправить" и в другом электронном ящике лежит прекрасное письмо с описанием, картинкой и подписью.
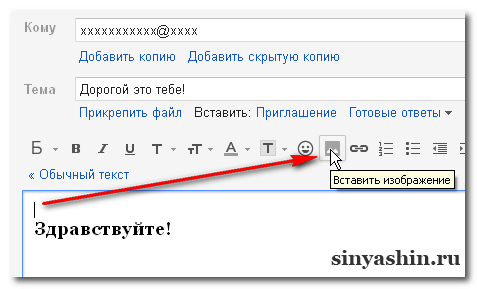
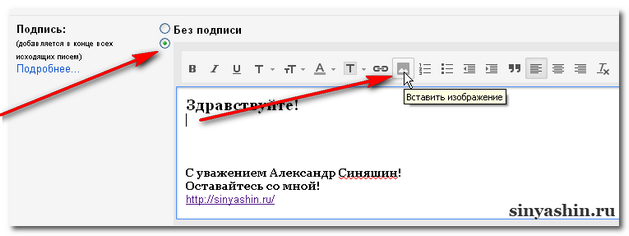
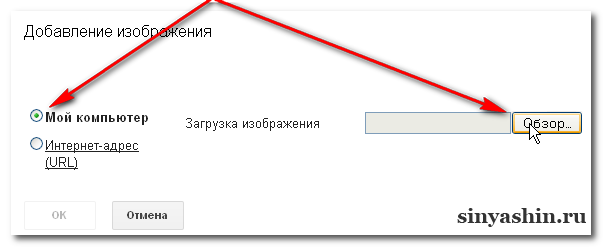
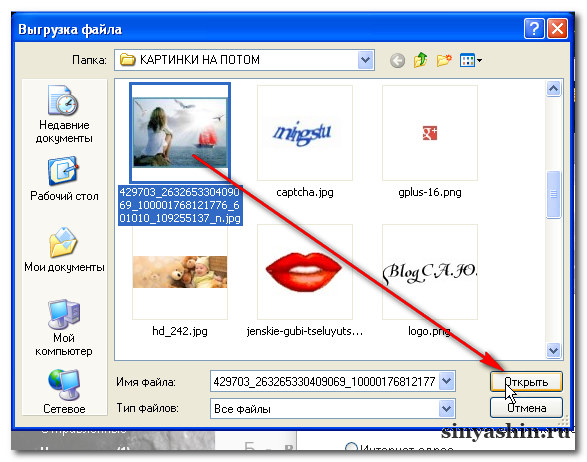
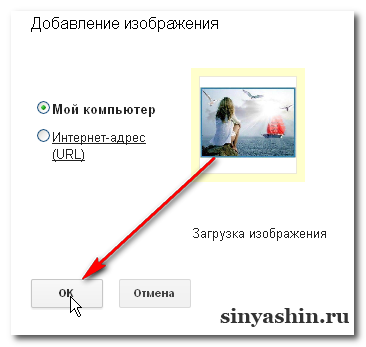
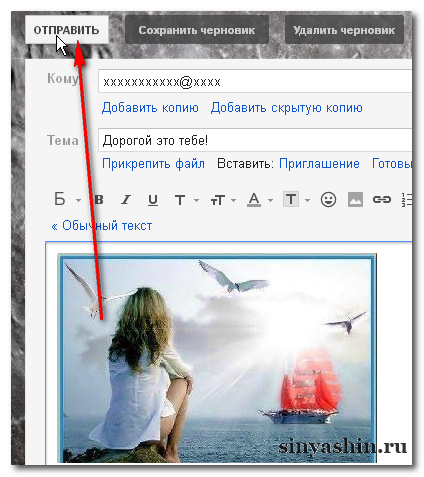

В письмо можно вставить не только картинки, но даже смайлики. На сегодня урок заканчиваю. До скорой встречи! Жду ваши вопросы.
С уважением Александр Синяшин!
ВНИМАНИЕ!
Сайт для милых Дам здесь >>
Подпишитесь: Подписаться на Блог С.А.Ю.
Подпишитесь: Подписаться на С.А.Ю. Купоны и скидки
Мои сайты: С.А.Ю.
Поделитесь с друзьями!
Поддержите меня если Вы добрый человек
Вы также можете посмотреть и на других ресурсах:
Комментируйте в социальных сетях


 Подписаться
Подписаться
 RSS
RSS
