AddThis поделиться с друзьями - Установить, настроить в браузере Google Chrome/Гугл Хром
- Категория: Компьютер и интернет
- Создано 14.03.2013 15:27
Урок №59 AddThis поделиться с друзьями - Установить, настроить в браузере Google Chrome/Гугл Хром
 Уважаемые читатели! Сегодня я хочу преподнести вам урок на тему "Как установить расширение AddThis в браузер Google Chrome". Зачем? Во-первых - это расширение AddThis, легкое в управлении и даже в настройках вам не придётся долго копаться. Во-вторых, на некоторых сайтах иногда не бывает кнопки "Поделиться с друзьями" и данный инструмент AddThis для этого вам пригодится. Это всего лишь маленький плюсик, зато весь мир узнает обо всём.
Уважаемые читатели! Сегодня я хочу преподнести вам урок на тему "Как установить расширение AddThis в браузер Google Chrome". Зачем? Во-первых - это расширение AddThis, легкое в управлении и даже в настройках вам не придётся долго копаться. Во-вторых, на некоторых сайтах иногда не бывает кнопки "Поделиться с друзьями" и данный инструмент AddThis для этого вам пригодится. Это всего лишь маленький плюсик, зато весь мир узнает обо всём.
Наверное, у кого-то уже установлено расширение AddThis в браузере Mozilla Firefox и тот с удовольствием пользуется. Если вы ещё не установили AddThis, то посмотрите урок "Урок №51 Тулбар AddThis поделиться с друзьями | Установить, настроить в браузере Mozilla Firefox". А сегодня будем устанавливать, и настраивать расширение AddThis в браузере Google Chrome. Теперь давайте перейдём к уроку.
Итак, урок:
Как установить расширение AddThis в браузер Google Chrome?
- 1. Запустите браузер Google Chrome/Гугл Хром, чтобы система увидела с какого браузера вы вошли. Заходим на сайт AddThis. В левой стороне нажмите на кнопку "Download for Free".
- 2. Здесь вас перебросят в интернет-магазин Chrome. Нет, здесь мы ничего покупать не будем. Следуйте за мной. Как видите на картинке, вам надо нажать на кнопку "Установить".
- 3. Браузер спросит у вас подтверждение установки данного расширения AddThis. Да, конечно, жмите на кнопку "Добавить". Процесс установки происходит в фоновом режиме моментально и откроется страница с сообщением, что расширение установлено. Иконка AddThis появится в верхнем правом углу.
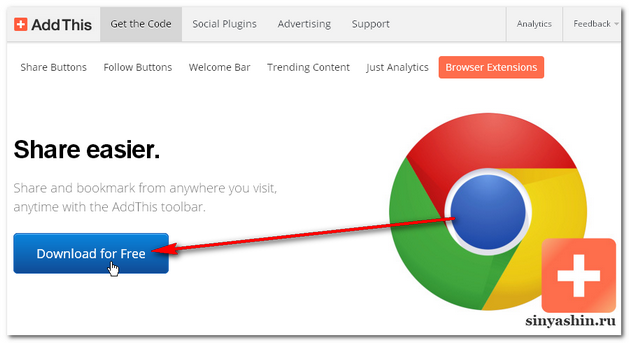
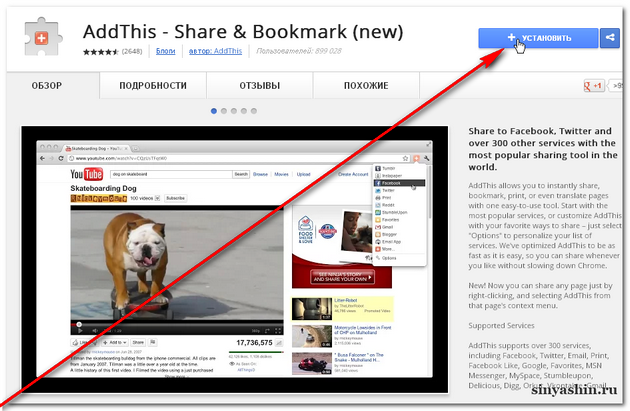
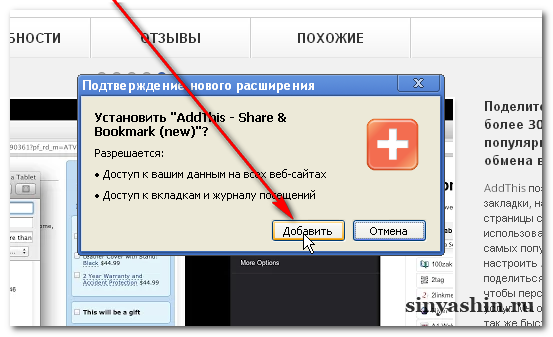
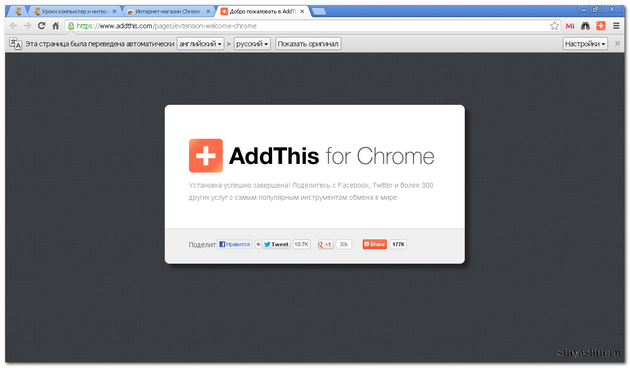
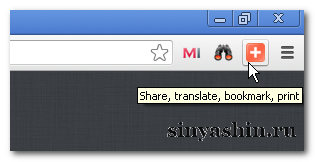
Как поделиться с друзьями с помощью AddThis в браузере Google Chrome?
- 4. Итак, вам понравилась страница, и вы решили незамедлительно поделиться ею с друзьями. Нажмите на иконку AddThis и в списке выберите социальную сеть, в которой вы живёте со своими друзьями. Если в списке не окажется вашей социальной сети, то в списке выбрать "More", жмём.
- 5. В новой вкладке откроется страница, на которой нам надо найти нашу социальную сеть. Есть два варианта, чтобы найти. Первый вариант - это искать самому. Второй вариант - это воспользоваться поиском, в верхней части есть специальный быстродействующий инструмент "Поиск", где в поле набейте название соц. сети латинскими буквами, затем нажать "Найти" (это лупа). Если не срабатывает лупа, то на клавиатуре нажать на кнопку "Enter".
- 6. В следующей вкладке или всплывёт окно, где вам надо прокомментировать или сразу нажать на кнопку "Отправить". Через секунду это сообщение закроется, а если нет, то закройте самостоятельно. На вкладке нажмите на красный крестик.
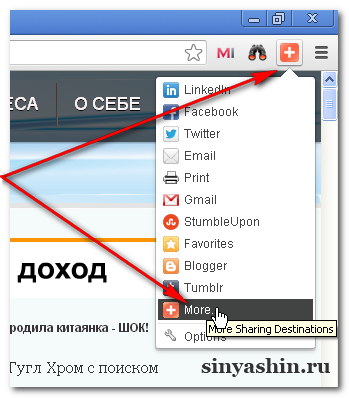
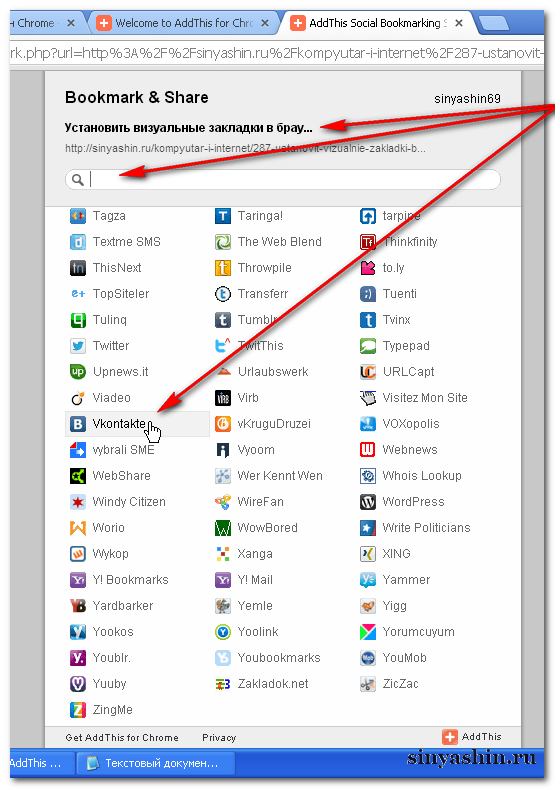
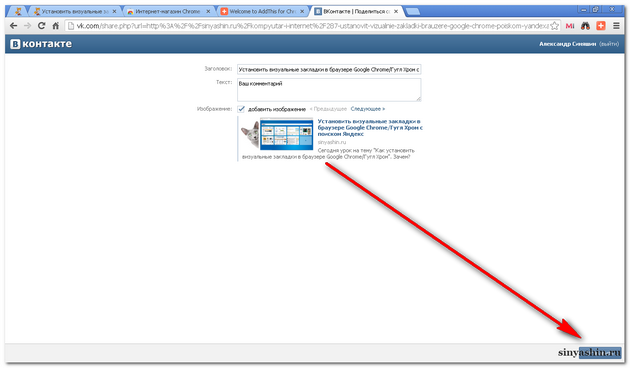
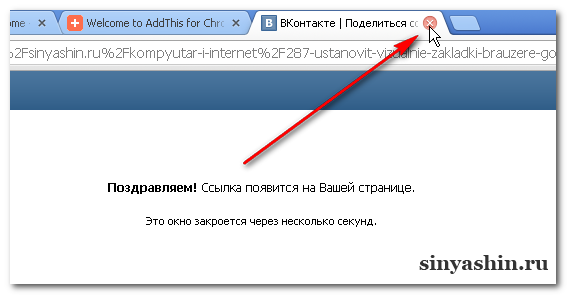
Как настроить AddThis, удалить или добавить кнопки социальных сетей?
- 7. Кликните на AddThis, затем в списке выбрать "Options". После этого откроется страница настроек AddThis, где в левом меню выбрать "Customize Sharing Menu", жмём.
- 8. Вы решили удалить из списка ненужные социальные сети или добавить ещё? После установки расширения, соц. сети стоят уже по умолчанию. И как вы откроете эту страницу настроек, то в правой колонке будет пусто. Нет сомнений. Сейчас будем добавлять нужные социальные сети. В левой колонке прокрутите роликом мыши, чтобы в списке увидеть нужную сеть.
- 9. Ну, что добавили или удалили? Что? Вы не можете найти нужную сеть? Это просто. Прокрутите вверх до конца, пока не покажется быстродействующий инструмент "Поиск". И вот в поле набейте латинскими буквами нужную сеть, затем нажать на кнопку "Найти" (это лупа). Если лупа не сработала, то на клавиатуре нажать на кнопку "Enter". Но пока будете набивать, система сразу покажет определённый список. А дальше все так же, как в пункте.(8.).
- 10. После изменения настроек необходимо нажать на кнопку "Save Changes". Проверьте в браузере, все ли на месте.
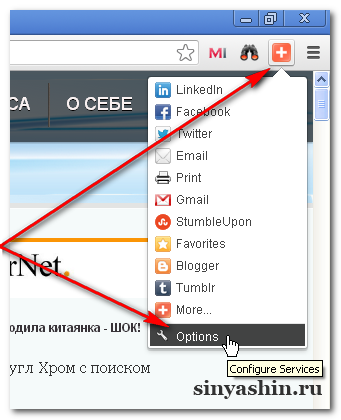
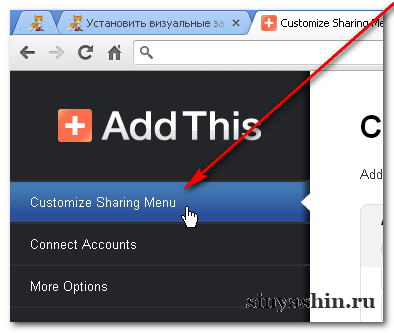
Ага! Нашёл! Надо кликнуть по ней и в середине есть кнопка "Add", жмём, и в правой колонке появится наша сеть. Но если по случайности нажали не на то название, то его можно удалить из списка в правой колонке. А как его удалить? В правой колонке так же кликните по названию и в середине есть кнопка "Remove", жмём, и эта сеть исчезнет из глаз.
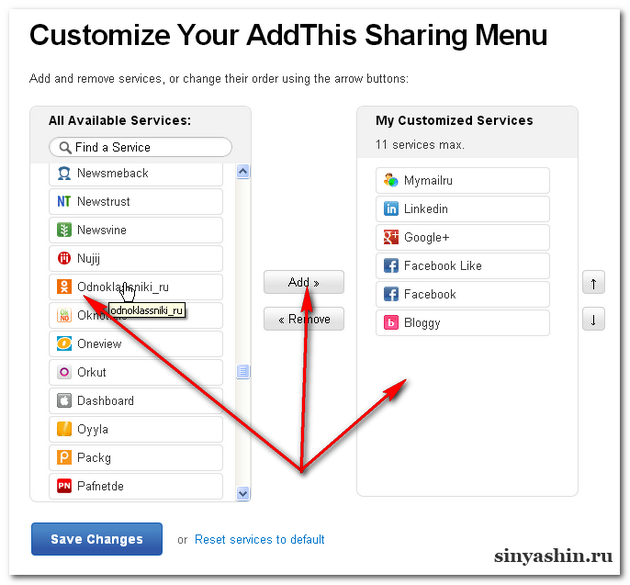
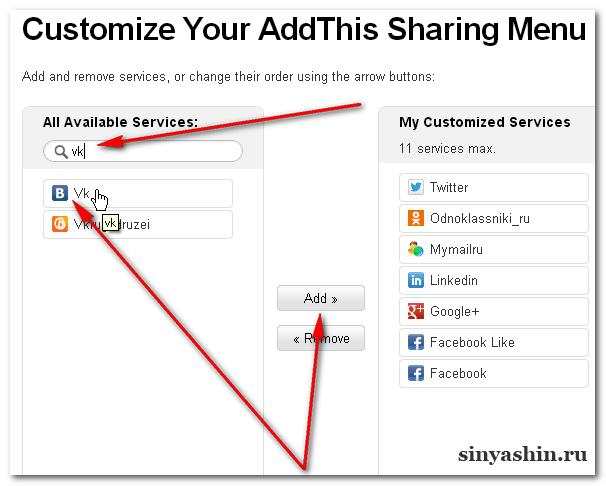
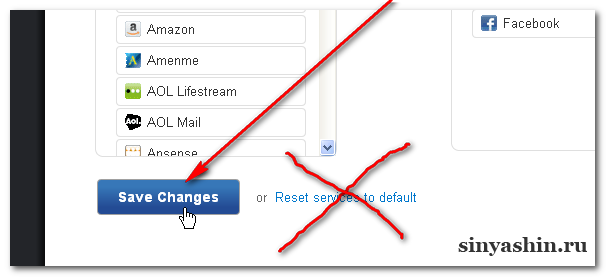
На сегодня урок заканчиваю. Пользуйтесь на здоровье и всегда делитесь с друзьями. До скорой встречи!
С уважением Александр Синяшин!
ВНИМАНИЕ!
Сайт для милых Дам здесь >>
Подпишитесь: Подписаться на Блог С.А.Ю.
Подпишитесь: Подписаться на С.А.Ю. Купоны и скидки
Мои сайты: С.А.Ю.
Поделитесь с друзьями!
Поддержите меня если Вы добрый человек
Вы также можете посмотреть и на других ресурсах:
Комментируйте в социальных сетях
-
Бібліотека коледжу
-


 Подписаться
Подписаться  RSS
RSS 