Скачать установить браузер Mozilla Firefox с поиском Яндекс - Элементы Яндекса
- Категория: Компьютер и интернет
- Создано 20.02.2013 07:11
Урок №54 Скачать установить браузер Mozilla Firefox с поиском Яндекс - Элементы Яндекса
 Уважаемые читатели! Вот и настал день рассказать вам урок про то, где и как скачать и установить браузер Mozilla Firefox в компьютер на рабочий стол. Да, многим известен этот браузер Mozilla Firefox, он бесплатный и скоростной. Браузер не только для пользователей интернет, но и для разработчиков в сфере компьютеризации и в огромном интернете.
Уважаемые читатели! Вот и настал день рассказать вам урок про то, где и как скачать и установить браузер Mozilla Firefox в компьютер на рабочий стол. Да, многим известен этот браузер Mozilla Firefox, он бесплатный и скоростной. Браузер не только для пользователей интернет, но и для разработчиков в сфере компьютеризации и в огромном интернете.
Подробнее об этом браузере Mozilla Firefox здесь говорить не буду. Сегодня будет простой урок для обычных пользователей. Ранее я делал этот урок, вы так же можете посмотреть "Урок №14 Что такое браузер?", где Яндекс всегда и везде предлагал скачиватьо браузер со вкусом Яндекса. Теперь время изменилось. Сегодня будем скачивать, и устанавливать браузер Mozilla Firefox с элементами Яндекса, где содержатся множество возможностей. А так же со встроенным тулбаром Яндекс бар.
А сейчас давайте займёмся делом скачиванием и установкой браузера Mozilla Firefox с поиском Яндекс. Но эту процедуру мы будем выполнять в браузере Internet Explorer.
Итак, урок:
- 1. Заходим на главную страницу Яндекс. В горизонтальном меню нажмите на кнопку "Ещё", и в списке выбрать "Все сервисы", жмём.
- 2. В интерфейсе, где огромное количество нужных инструментов, посмотрите направо. В блоке "Программы для вашего компьютера" нажмите на заголовок "Mozilla Firefox".
- 3. В этой комнате, долго не разглядывая, жмите на кнопку "Скачать бесплатно". После этого всплывёт окно с предупреждением об безопасности, где надо нажать на "Запустить", и в следующем окне смело жмите на кнопку "Выполнить". Подождите немного, пока не пройдёт проверка.
- 4. И вот перед вами открылось окно мастера установки браузера Mozilla Firefox. Жмите на "Далее", а в следующем окне поставьте радиоточку в строке "Обычная", затем на "Далее". Сводка говорит о том, где будет храниться установленный файл, и в чекбоксе по желанию поставьте галочку, чтобы браузер был по умолчанию в работе. И жмём на кнопку "Установить".
- 5. А здесь надо завершить работу мастера и нажать на "Готово", а если хотите, чтобы браузер сейчас запустился, то поставьте галочку в чекбоксе "Запустить Firefox". Ещё окно! Мастер спрашивает у вас: импортировать данные с этого браузера, в котором вы делаете процедуру? Конечно, я не буду импортировать, и поставил радиоточку в строке "Не импортировать ничего", затем жмите на "Далее".
- 6. И вот наконец-то запустился тот самый браузер Mozilla Firefox, но он ещё голый. Откройте новую вкладку (Пустую страницу), где надо проверить, есть ли там уже встроенные визуальные закладки. Да, есть! И конечно с поиском Яндекса.
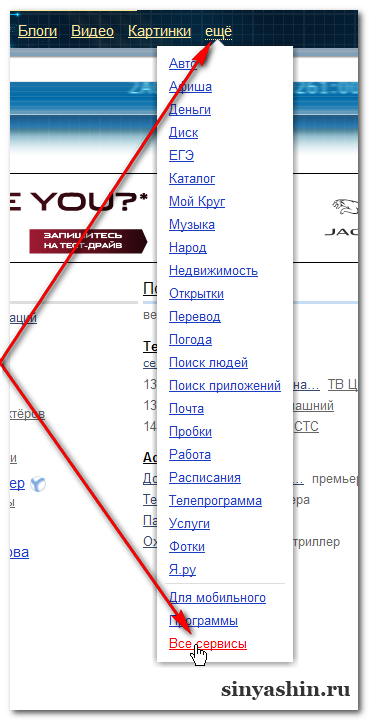
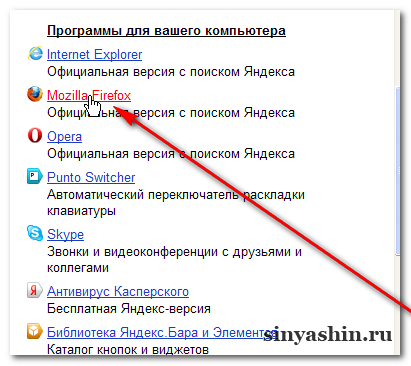

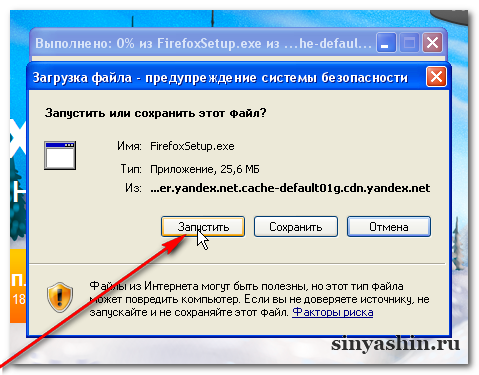
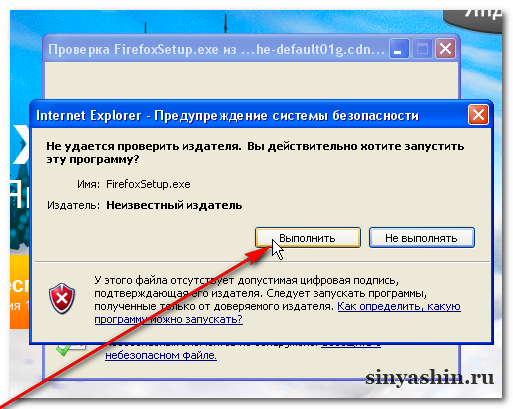
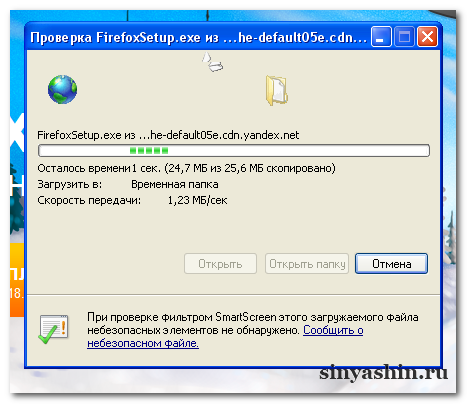
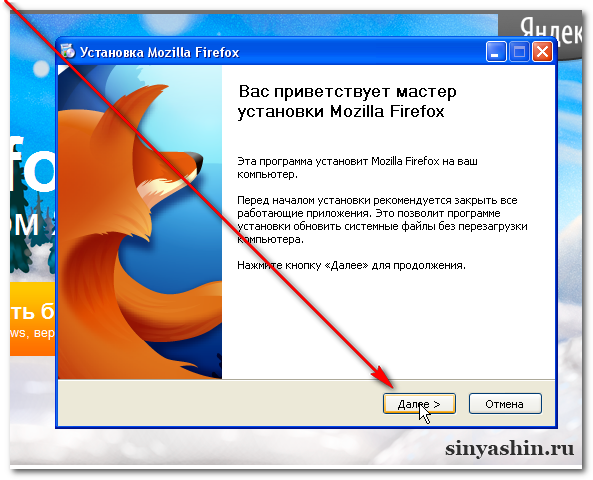
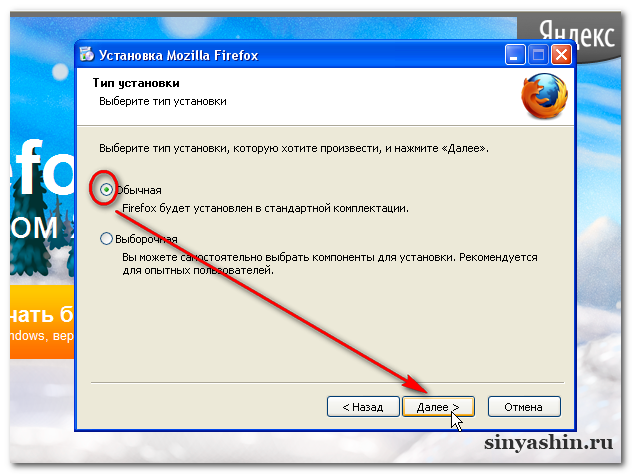
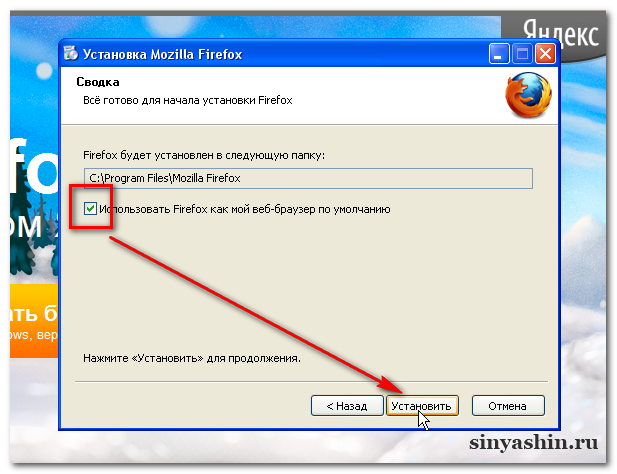
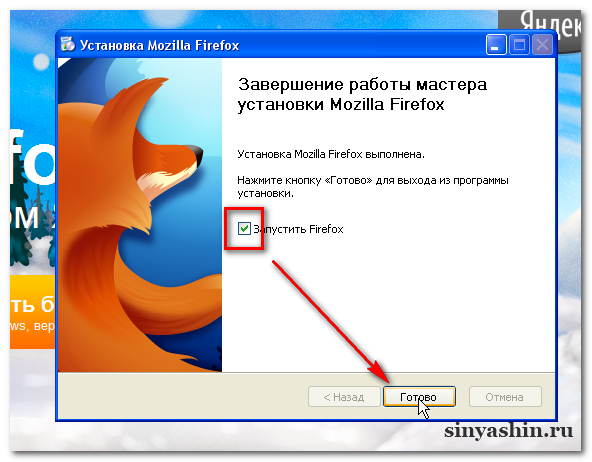
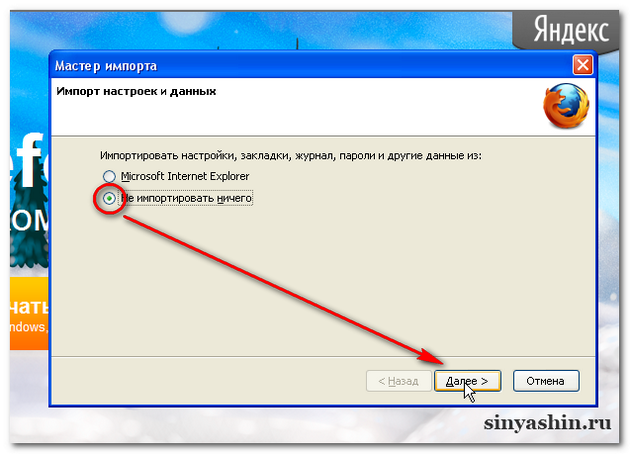
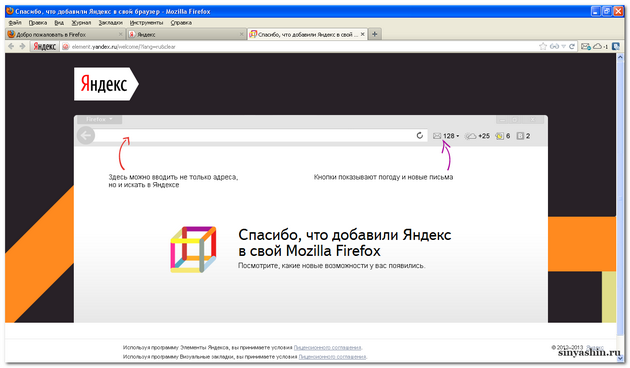
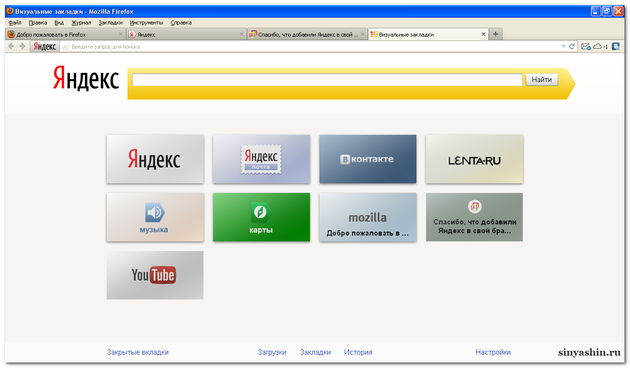
Если урок был для вас трудным, рекомендую прочитать его не один раз. На сегодня урок заканчиваю. До скорой встречи!
С уважением Александр Синяшин!
ВНИМАНИЕ!
Сайт для милых Дам здесь >>
Подпишитесь: Подписаться на Блог С.А.Ю.
Подпишитесь: Подписаться на С.А.Ю. Купоны и скидки
Мои сайты: С.А.Ю.
Поделитесь с друзьями!
Поддержите меня если Вы добрый человек
Вы также можете посмотреть и на других ресурсах:
Комментируйте в социальных сетях
-
KLAVESINA


 Подписаться
Подписаться  RSS
RSS 